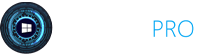How To Enhance The Performance Of Your Computer System?
How To Enhance The Performance Of Your Computer System?

- Admin
- Mar 24, 2021
- Views : 97
- Likes: 9
When your system grows old, it becomes slower and sluggish. The software working in the system becomes more demanding, and your PC reacts to these changes negatively, impacting its performance. Upgrading to Windows 10 and the latest version of internal software also greatly affects how your PC functions. Whether you are running a laptop or a PC, you can enhance the performance of your devices by making some simple and cost-friendly improvements. These small changes can make your computer or laptop work efficiently for a long time. In addition, you can use cutting-edge system-optimizing software named Winspeed PRO to improve your computer or laptop's performance effortlessly. Along with this, we will discuss some of the key points in this blog to help you enhance the performance of your system.
9 Ways To Improve Your Laptop And Computer's Overall Performance.
1. Uninstall Unnecessary Software
Your computer has many preinstalled programs that users won't use but can use system resources. They are typically easy to spot when a pop-up notifies you to update an application you have never worked with. You can eliminate them to conserve the power and resources that this useless software consumes. You must comply with the orders listed below to do so.
Access the "All Applications" menu by clicking the "Start" button.
You can see your system's various apps when you enter the menu. You may choose which ones to remove if you never use them. Simply do right-click on an icon to reveal your options.
Along with this, you can also right-click on the visit programs and features that will lead you to different options.
2. Select the Software You Want To Run In The Background
Also, you should know which apps your computer needs to function effectively and which ones may be removed. These programs frequently launch when you turn on your computer, which is one of the reasons they slow down your computer. You may take a closer look at the programs you wish to get rid of in the options above if you're unsure whether you want to delete them permanently. The task manager in Windows 10 can assist you in deciding which programs you wish to run in the background.
- Use Ctrl-Shift-Esc to Open Task Management
- You'll see a box listing all the installed programs on your computer.
- It also provides a thorough breakdown of how much Memory each software takes when your computer first starts up.
- Just right-click the application you wish to update to instruct it not to run until instructed to make the change.
If you discover that an application that affects how you use your PC is no longer operating, you may always modify the settings. For example, if you're unsure, you may always restart your computer to test its performance without specific programs running when it starts up.
3. Install More Ram To Your System
Windows 10 uses less Memory than previous versions, but boosting RAM has long been a tried-and-true method of accelerating PCs. You'll probably have to make do with what came in the box if you have a convertible or detachable laptop. Increasing RAM for some business and gaming laptops is feasible but might be challenging.
More RAM can be added to desktop PCs considerably more quickly and inexpensively. Installing more RAM takes an hour for someone with a rudimentary understanding of a desktop tower's inside.
4. Check For Spyware And Viruses
When browsing the internet, it is natural for your system to pick up viruses. So you must check your system to find the malware and virus in your computer. New window defender software has built capacity to track viruses and malware causing problems to your system.
Third-party apps might be a fantastic alternative for removing any malware or viruses that bother your system and are also simple to install. All you have to do is locate effective software that gets rid of malware while not using up a lot of space on your computer.
Various programs can deal with malware and viruses that destroy your system. Programs to remove malware can fix sluggishness or glaring problems with speed or pop-ups. In addition, you can research programs that provide continuous security and operate in the background. Remember that these antivirus apps take up space, so pick one to keep your computer running.
5. Use Disk Cleanup
Each computer contains many files and applications on its hard drive that were useless or last used a while ago. You may use Disk Cleaning to determine which programs and files should be removed from your computer to make room for the apps you use.
Your PC's RAM capacity affects Disk Cleanup's effectiveness, making your computer operate more slowly than usual. If this is the case, consider installing extra Memory on your smartphone.
7. Defragmentation
Disk defragmentation should be scheduled so you can keep track of how much hard drive space you have. You may launch Windows' Optimize Drives function via the Start button or your Cortana search box. Many third-party applications are also available that might be useful in removing no-longer-needed files from your system.
8. Consider A Startup SSD.
A startup solid-state drive (SSD) can relieve some of the load on your computer's processor when you need greater performance. A starting drive can significantly improve the speed and smoothness of these apps if you often run many programs at once or use picture and video editing tools. This drive may give you the extra push you need to complete activities as soon as your computer starts up and a boost for programs requiring more temporary Memory to function effectively.
9. Check Out The Web Browser.
Your PC's speed may frequently be improved with little changes. The speed at which online sites, movies, and photos load can be slowed down or accelerated by something as basic as your browser. Consider trying a different browser to check if the loading times are faster if you have been using one and have noticed a lag time. Along with this, ensure you always empty the browsing history from your app. It becomes full of cache that overloads the system and makes it work slower.
Conclusion:
The nine important points we have mentioned in this blog are small adjustments that anyone can handle by getting a little bit of knowledge about it. However, these minor adjustments make a big difference in their computer experience. You must check and run a test to find out the issues and problems causing your system to run slowly. If you want proper system optimizer software installed, consider our ultimate pc optimization software, winspeed PRO. It will help you enhance the overall performance of your system and run all the operations smoothly.
Was this article helpful?
Thanks 👍 for your feedback